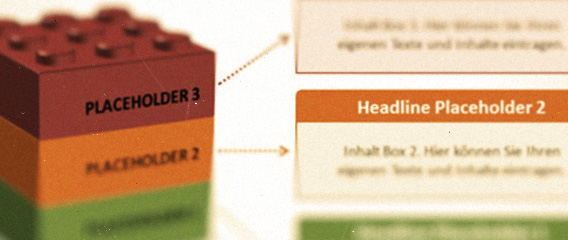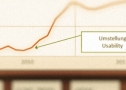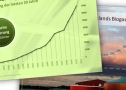Kinderspielzeug (Bausteine) in PowerPoint erstellen
Endlich mal eine Aufgabe, die einen an die Kindheit erinnert. Für einen Kunden sollten wir die bekannten Kinderbausteine als 3D Elemente in PowerPoint erstellen. Auf den Folien wurden dann die Bausteine als Visualisierung für die modulare Bauweise des Produktes verwendet. Während der Erstellung wurde mir schon klar, dass sich die Bausteine auch sehr gut für andere Folieninhalte verwenden lassen. Also haben wir das ganze erweitert, eigene Folien erstellt und diese als Erweiterung für PowerPoint Präsentationen in den Shop gestellt.
Die einzelnen Folien und Beispiele können Sie sich am Ende dieses Artikels ansehen. Ich möchte Ihnen aber erst einmal zeigen, wie einfach es inzwischen mit PowerPoint geworden ist, 3D Elemente zu erstellen.
1. Erstellung der Grundform
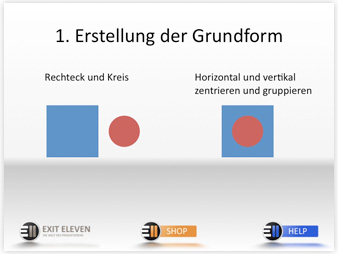
1. Erstellung der Grundform
Erstellen Sie ein Quadrat mit der Abmessungen 4 x 4 cm.
Erstellen Sie einen Kreis mit der Abmessung 2,4 x 2,4 cm.
Richten Sie beide Formen horizontal und vertikal zentriert aus.
Gruppieren Sie die beiden Formen.
2. Form kopieren, ausrichten und gruppieren
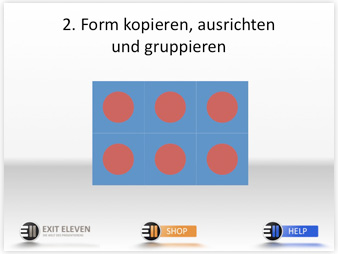
2. Form kopieren, ausrichten und gruppieren
Kopieren Sie sich die erstellte Form fünf mal.
Richten Sie diese wie in der linken Darstellung angezeigt aus.
3 Formen oben, 3 Formen unten.
Gruppieren Sie die sechs Formen.
3. Drehung der Form (3D)
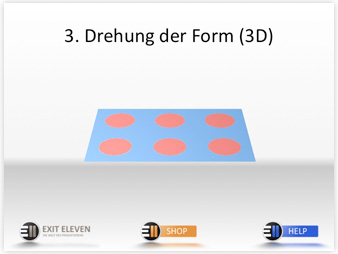
3. Drehung der Form (3D)
Wenden Sie eine 3D Drehung an. Diese finden Sie unter “Form formatieren”.
Drehung um die Y-Achse: 300 Grad. X und Z Achse 0 Grad.
Einstellung der Perspektive auf 45 Grad.
4. Tiefe einstellen
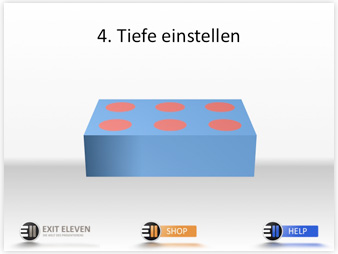
4. Tiefe einstellen
Innerhalb des Reiters “3D-Format” stellen wir nun die Tiefe der Form ein.
Der Wert für die Tiefe beläuft sich auf 1,6 cm. Wenn Sie den Wert in cm eintragen, müssen Sie auch die Angabe “cm” schreiben. PowerPoint rechnet dies automatisch in Punkte um.
5. Abstand vom Boden für Nippel

5. Abstand vom Boden für Nippel
Markieren Sie nun die sechs Nippel.
Diese Nippel werden nun vom Boden einen Abstand von 0,3 cm erhalten, damit diese oben aus dem Baustein wachsen.
Im Reiter “3D Drehung” stellen Sie für die markierten Nippel bei “Abstand vom Boden” 0,3 cm ein.
6. 3D Effekt einstellen

6. 3D Effekt einstellen
Als letztes markieren Sie wieder den gesamten Baustein.
Nun können Sie unter “3D Format” noch weitere Einstellungen vornehmen. Ich habe im linken Beispiel den Rahmen mit 2 Punkten in der Breite und Höhe auf kreisformig eingestellt und für die Oberfläche als Material Plastik und die Beleuchtung mit drei Lichtpunkten eingestellt. Zum Schluss hat das Objekt noch eine einfarbige Füllung in grün bekommen.
Beispiele aus unserem Shop Artikel:

Beispiel Nummer 1

Beispiel Nummer 2
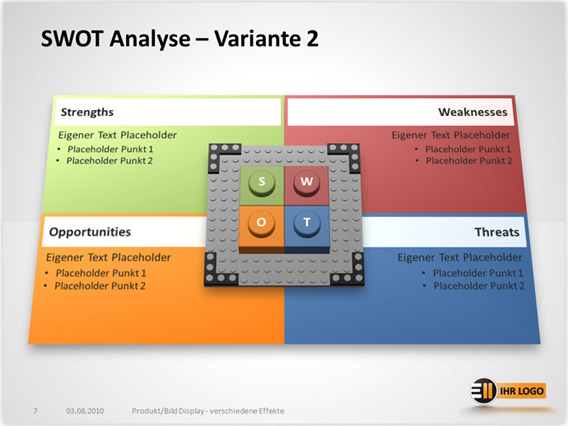
Beispiel Nummer 3

Beispiel Nummer 4