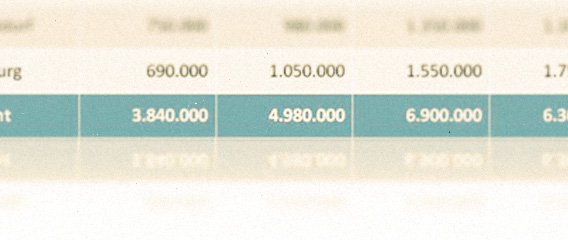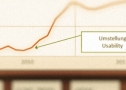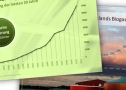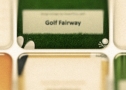Spiegeleffekt für PowerPoint Tabellen
Mit der Powerpoint Version 2007 hat uns Microsoft einige nützliche Features zur Darstellung von Effekten spendiert. Unter anderem die Möglichkeit Grafiken, Smart-Arts und auch Tabellen zu spiegeln. Durch diesen Effekt erscheint es so, als würde das gespiegelte Element auf einer hochpolierten Oberfläche stehen.
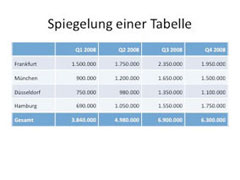
Normale Tabelle
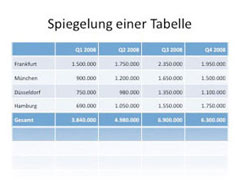
Mit Spiegelung
Allerdings habe die Entwickler von Microsoft nicht daran gedacht, auch den Inhalt der Tabelle zu spiegeln. Dadurch erscheint beim Einsatz des Spiegelungs-Effekts der Eindruck, als würden sich am Ende der Tabelle weitere, nicht gefüllte Zeilen befinden.
Wie bekommen wir nun einen echten Spiegeleffekt?
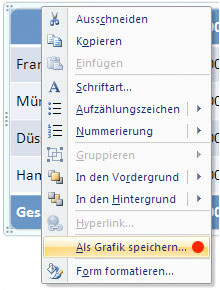
Als Grafik speichern
1. Tabelle als Grafik speichern
Nach dem Sie Ihre Tabelle fertig gestellt haben, markieren Sie diese.
Nun klicken Sie mit der rechten Maustaste auf den Tabellen-Rahmen.
Im geöffneten Befehlsfeld wählen Sie den Befehl “Als Grafik speichern” aus.
Das Dialogfenster “Als Bild speichern” öffnet sich. Vergeben Sie für die Grafik einen Dateinamen wie z.B.: spiegel-tabelle. Wählen Sie als Dateityp das PNG oder JPG Format aus und speichern Sie die Datei durch Klick auf den Button “Speichern”.
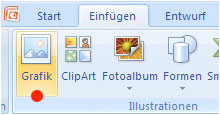
Grafik laden
2. Grafik laden
Laden Sie die gerade gespeicherte Grafik in die aktuelle Folie über den Befehl “Einfügen” > “Grafik” aus der Menüleiste.
Die Grafik liegt nun über Ihrer Tabelle uns ist zum bearbeiten aktiviert.
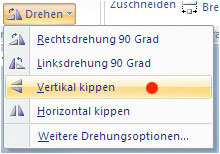
Grafik vertikal kippen
3. Grafik vertikal kippen
Powerpoint 2007 ist automatisch in den “Bildtool” > “Format” Modus gewechselt.
Wählen Sie den Befehl “Drehen” > “Vertikal kippen”.
Die Grafik wird nun spiegelverkehrt dargestellt.
4. Grafik zuschneiden
Da wir für den Spiegel-Effekt nicht die gesamte Tabellen-Grafik verwenden wollen, sondern nur einen kleinen Abschnitt, werden wir die Grafik zuschneiden.
Wir befinden uns noch immer im “Bildtool” > “Format” Modus. Wählen Sie in der Menüleiste den Befehl “Zuschneiden”. Die Umrahmung der aktuellen Grafik hat sich nun verändert und ist in den “Zuschneidungs” Modus gewechselt.
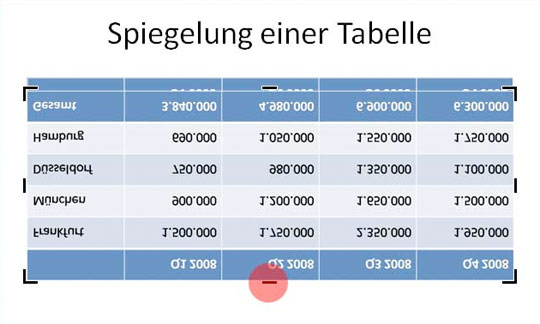
Grafik zuschneiden
Klicken Sie mit der linken Maustaste auf den kleinen schwarzen Balken am unteren Rand der Grafik. Halten Sie die linke Maustaste dabei gedrückt und ziehen Sie die Markierung nach oben, um die Grafik in der Höhe zu beschneiden. In unserem Beispiel lassen wir die obersten zwei Zeilen der Tabellen-Grafik übrig. Um den “Zuschneidungs” Modus zu beenden, klicken Sie erneut auf den Befehl “Zuschneiden”. Die Grafik ist nun wieder normal markiert.
Klicken Sie mit der linken Maustaste in die Grafik und lassen Sie die linke Maustaste gedrückt. Ziehen Sie die Grafik an das untere Ende der Tabelle. Das Ergebnis müsste nun ähnlich dem unseren sein.
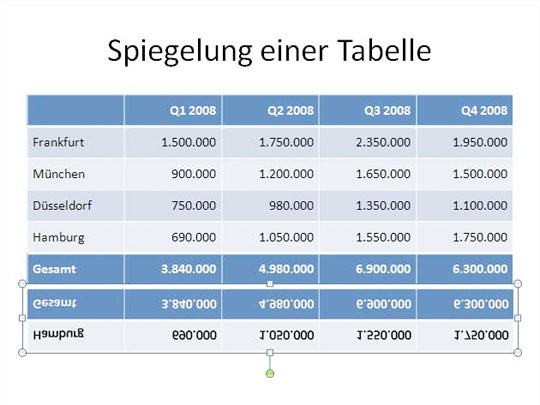
Grafik ausrichten und positionieren
5. Rechteck mit transparentem Verlauf über die Grafik legen
Um der Spiegelung der Tabelle einen realistischen Effekt zu verleihen, muss die Grafik durch eine Verlaufsfüllung in die Hintergrundfarbe der Folie übergehen. Da wir die Grafik nicht mit einer Verlaufsfüllung füllen können, legen wir ein Rechteck mit einem Verlauf von transparent zu Hintergrundfarbe über die Grafik.
Wählen Sie in der Menüleiste den Befehl “Einfügen” > “Formen” > “Rechteck” aus. Ziehen Sie nun das Rechteck über die Grafik, in dem Sie mit der linken Maustaste auf linken, oberen Kreis des Markierungsrahmens der Grafik klicken und die linke Maustaste gedrückt lassen. Ziehen Sie die Maus über die gesamte Breite der Grafik. Lösen Sie die linke Maustaste, sobald Sie das rechte, untere Ende der Grafik erreicht haben.
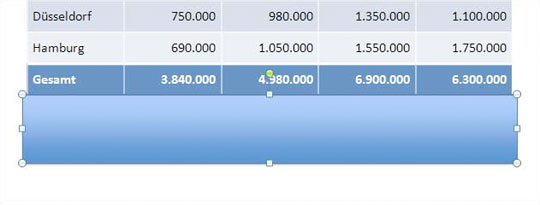
Rechteck mit transparentem Verlauf über die Grafik legen
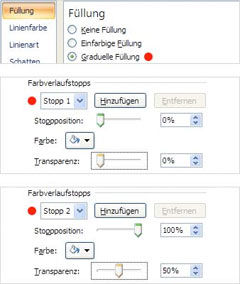
Einstellungen für Verlauf
Klicken Sie mit der rechten Maustaste auf die Grafik und wählen Sie im Befehls-Menü “Form formatieren”.
Unter “Füllung” stellen Sie bitte “Graduelle Füllung” ein.
Übernehmen Sie für die beiden Farbverlaufstopps die in der rechten Abbildung angezeigten Werte ein.
In unserem Beispiel arbeiten wir mit einem weißen Hintergrund. Falls Ihre Folie eine andere Farbe als Hintergrundfarbe verwendet, stellen Sie bitte entsprechend diesen Farbwert als Farbe ein.
Beachten Sie, dass der zweite Farbverlaufstopp einen Transparenz-Wert von 50% besitzt.
Unter dem Punkt “Linienfarbe” stellen Sie “Keine Linie” ein und unter dem Punkt “Schatten” stellen Sie “Kein Schatten” ein.
Das Ergebnis ist eine echte Spiegelung der Tabelle mit den Werten aus den letzten beiden Zeilen der Tabelle:
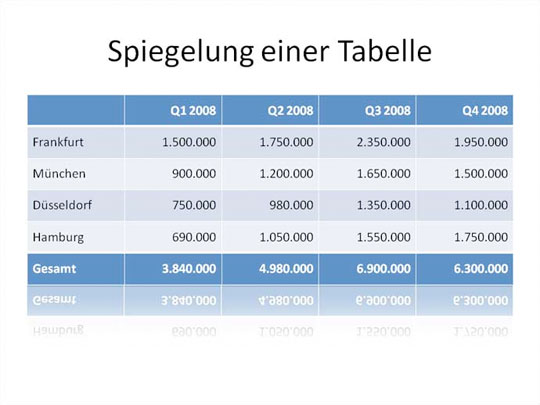
Eine Tabelle mit echter Spiegelung
Hier noch einmal die Spiegelung im Vergleich:

Spiegelung mit PPT 2007
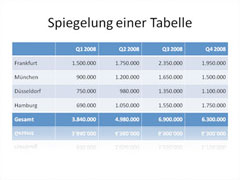
Spiegelung mit diesem Tutorial